Cara Menginstal Ubuntu Dan Windows 7 Dalam Satu komputer - Dual Boot Mode
Cara Menginstal Ubuntu Dan Windows 7 (Dual Boot)
Ubuntu - Untuk mengenal
dan mempelajari Linux adalah suatu hal yang mudah, hanya memerlukan
keinginan kuat dan sedikit keberanian saja. Bagi pengguna Windows hal
yang ditakuti saat ingin berganti ke Linux adalah resiko kehilangan data
dan file-file penting, sehingga banyak yang beranggapan untuk belajar
Linux diperlukan sebuah PC baru untuk menginstalnya.
Menginstal
dan menjalankan Linux tidak dibutuhkan sebuah PC baru. Berikut ini akan
kami sampaikan cara menginstal Ubuntu Linux dan Windows 7 dalam satu PC.
Ini adalah cara aman sehingga diharapkan instalasi Ubuntu yang akan
dilakukan tidak sedikitpun mengubah harddisk yang telah berisi Windows.
Kami
mengasumsikan anda memiliki sebuah PC dengan harddisk yang telah
terinstal Windows didalamnya. Anda cukup menambahkan sebuah harddisk
baru sebagai tempat menginsatl Ubuntu. Harap perhatikan ini, silahkan
letakkan harddisk yang baru ditambahkan sebagai harddisk utama (primary) dan ubah harddisk yang telah berisi Windows sebagai harddisk kedua (secondary)
jika anda menggunakan harddisk ATA, mengapa demikian?... ini adalah
langkah untuk menghindari penimpaan boot sector harddisk yang telah
berisi Windows oleh boot menu Ubuntu (grup / lilo). Jika anda
menggunakan harddisk dengan koneksi Serial ATA (SATA), letakkan harddisk
baru pada port SATA 1 dan pindahkan harddisk lama pada port SATA 2.
Silahkan
jalankan komputer anda, atur supaya boot device pertama adalah CD/DVD
untuk menjalankan Ubuntu Live CD. Tunggulah beberapa saat hingga sistem
Ubuntu selesai di muat...

Pada jendela berikutnya pilih opsi "Try Ubuntu 10.04 LTS"...

Tunggu
hingga destop Ubuntu 10.04 ditampilkan... Jalankan Instalasi dengan
mengklik ganda ikon "Install Ubuntu 10.04 LTS"... Installer Ubuntu akan
segera dijalankan...

Pada opsi pilihan bahasa, pilih bahasa yang ingin anda gunakan. Klik "Forward" untuk melanjutkan...

Pada jendela berikutnya silahkan tentukan wilayah waktu (time zone) tempat anda berada. Klik "Forward" untuk melanjutkan...

Pada
jendela setting keyboard, aturlah susunan keyboard yang anda gunakan
atau biarkan pada setting default jika anda menggunakan keyboard
standard USA. Klik "Forward" untuk menuju langkah selanjutnya....

Langkah
berikutnya adalah bagian yang sangat penting, berhati-hatilah saat anda
memilih harddisk yang akan digunakan menginstal Ubuntu. Dalam contoh
ini kami menambahkan Harddisk baru berkapasitas 20 GB dan telah memiliki
dua partisi masing-masing berformat NTFS. Silahkan pilih opsi ketiga
"Specify partitions manually (advanced)" untuk membuat partisi secara
manual. Klik "Forward" untuk melanjutkan...

Ingat... harddisk baru yang anda tambahkan berada pada posisi "Primary" (harddisk utama), sehingga Ubuntu akan mengenalinya dengan /dev/sda sedangkan harddisk yang telah berisi sistem Windows berada pada posisi "Secondary", sehingga dikenali sebagai /dev/sdb
(lihat gambar dibawah untuk lebih jelasnya). Hapus semua partisi yang
ada pada /dev/sda. Pilih /dev/sda1 lalu klik tombol "Delete", ulangi
langkah ini untuk /dev/sda2 sehingga anda hanya akan memiliki sebuah
partisi kosong pada /dev/sda (langkah ini mengacu pada contoh harddisk
yang kami tambahkan dimana didalamnya telah memiliki dua partisi NTFS,
jika harddisk yang anda tambahkan dalam kondisi kosong tanpa partisi,
langkah ini tidak perlu anda lakukan).

Klik tombol "Forward" untuk melanjutkan ke langkah berikutnya...
Dibawah /dev/sda, pilih "free space" lalu klik tombol "Add" untuk membuat partisi baru...

Partisi
pertama yang akan kita buat adalah partisi swap, pada jendela yang
ditampilkan, pilih opsi "swap area" pada menu dropdown "Us as:".
Tentukan kapasitas partisi swap yang anda kehendaki pada kolom "New
partition size...", dalam contoh ini kami isi dengan 2000 mb (2 gb).
Klik "OK" untuk mulai membuat partisi swap...

Ulangilah
langkah sebelumnya, pilih free space lalu tekan tombol "Add", pada
jendela yang ditampilkan, pilih opsi "Primary" pada "Type for the new
partition". Tentukan kapasitas partisi yang anda buat, dalam contoh ini
kami membuat partisi sebesar 10000 mb (10 gb). Pada "Us as" pilih "Ext4
journaling file system" lalu pilih opsi "/" pada pilihan "Mount point".
klik "OK" untuk membuat partisi "/"....

Berikutnya
adalah membuat partisi /home, plih sisa free space lalu klik "Add".
Pilih "Primary" untuk "Type for new...", pada kapasitas partisi gunakan
seberapapun sisa ruang yang masih ada. Pada "Us as" pilih "Ext4
journaling file system" lalu pilih opsi "/home" pada pilihan "Mount
point". klik "OK" untuk membuat partisi "/home" (untuk lebih jelasnya,
silahkan lihat gambar)....

Kini
partisi yang dibutuhkan telah siap, klik "Forward untuk melanjutkan
proses berikutnya. Isi semua informasi yang diperlukan, nama lengkap
anda, user name (digunakan untuk log in), password dan nama komputer
yang ingin anda gunakan. Klik "Forward" untuk melanjutlan instalasi...

Menentukan dimana boot loader akan diinstal, klik "Advanced" untuk menentukan lokasi boot loader...

Berhati-hatilah...
pastikan checbox "Install boot loader" telah anda centang, pada "Device
for boot loader installation" pastikan anda telah memilih "/dev/sda" jangan pada lokasi lain, lanjutkan dengan mengklik tombol "OK"...

Setelah
selesai menentukan lokasi boot loader, kini saatnya memulai proses
instalasi Ubuntu 10.04, klik "Install" untuk melanjutkan proses
instalasi....

Instalasi
segera dijalankan, ini akan memerlukan beberapa waktu bergantung pada
spesifikasi komputer yang anda gunakan. Tunggulah hingga proses
diselesaikan....

Setelah
proses instalasi selesai, segeralah reboot komputer anda, CD/DVD Ubuntu
secara otomatis akan dikeluarkan, ambil CD/DVD anda, lalu tekan enter
untuk menyalakan kembali kumputer...
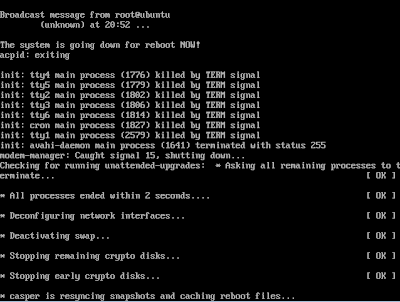
Nahh..
kini anda telah memiliki dua sitem operasi dalam komputer anda. Saat
anda ingin menjalankan Ubuntu 10.04, pilih opsi "Ubuntu with Linux
2.6..." pada menu Grup lalu tekan enter...

Ubuntu 10.04 akan segera dijalankan untuk anda...

Dan
saat anda ingin menjalankan Windows 7, pilih opsi "Windows 7 ..."
dengan cara menekan tombol panah kebawah pada keyboard lalu tekan
enter...

Windows 7 pun siap anda gunakan...

Copyright © 2014 Revolution Komputer

















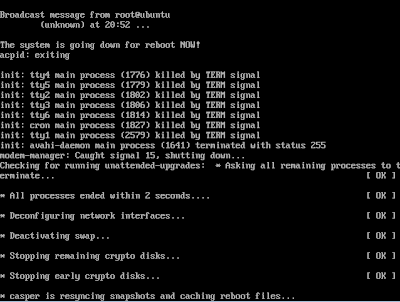




Tidak ada komentar:
Posting Komentar